How to install java step by step
Friends here we will see how to install java. We will see here how to install java on different operating systems, like windows, linux, ubuntu. we will also going tosee here that how to install on 32 bit operating system and 64 bit operating system.
we have also covered difference topics related java please click here to get more info
Friends you have to first get information about what is jvm that is java virtual machine, what is jre java runtime environment, what is Jdk java development kit.
Here I have given information in very short and simple way.
JVM – Java Virtual Machine
JVM (Java Virtual Machine) is a theoretical machine. It's anything but a particular that gives runtime climate in which java bytecode can be executed. JVM isn't stage autonomous for example there are isolated JVMs for various OS stages like MacOS, Windows, Linux and so forth .
The JVM performs following fundamental assignments:
· Loads code
· Verifies code
· Executes code
· Provides runtime climate
JRE – Java Runtime Environment
It is utilized to give runtime climate. It is the execution of JVM. It genuinely exists. It contains set of libraries + different records that JVM utilizes at runtime. JREs are additionally evolved and delivered for different stages (in this manner even JRE isn't stage free) by various organizations other than Sun Micro Systems. JRE = JVM + Library Files
JDK – Java Development Kit
JDK is the entire advancement unit which is fundamentally the bundling of JRE + Development devices. It truly exists and it additionally isn't stage free, accordingly various stages need diverse JDKs.
Install java for windows 10
Hello friends if you want to install java on your pc which contain windows 10 please follow following steps.
First of all if you want to know that java already installed on your computer the just simply go to your command prompt and type java –version then it will display that java is not installed on your pc. It will show massage that ‘java’ is not recognised as internal or external command.
Step 1: search for java jdk
you simply type java jdk download on google and most probably go for link first
It will show you the versions of java. Latest version will appear on top of the page. I will suggest you to choose latest version because, it will have some updates as compared to older version.
Step 2 :click on jdk download
It will show the list of downloads that is related to operating system.
Step 3 :click on jdk for windows exe file for windows
Exe file will start download.
In this way you have to go to exe file in your pc and double click it. It will show interface for installation. Just install it.
Step 4: set path
Once java jdk is installed on your computer then next step is to set path in environment variable on your computer. You have to first go to programme file and go to java folder. And click on bin folder. Once bin folder is open you have to select the path till bin folder. Simply go to setting and type environment variable. Then it will show you path option. And go to path and paste the link you have copied and paste it into path folder.
Step 5: set java home variable.
After you have set path variable then come back to java folder and select path of java older copy it. And again you have to go to environment variable folder and create java home variable like JAVA_HOME. All letters must be capital and set java folder path in to that path.
Once this is done, it means you have successfully installed java on your computer.
Step 6: check java installation
After doing all the steps given above, you have to go to your command prompt, and simply type java –version. It will show you the version which you have installed on your computer.
In this way you can install java on windows 10. Isn’t it very simple to install java on your computer.
Install java linux and install java ubuntu
if you want to check whether java is installed on your linux operating system then you have to go to command prompt and just type java –version.
Java is already installed on your computer then it will return the version of java and if java is not installed on your computer then it will display a massage as it was displayed in case of windows. It will show content like command ‘java’ not found.
Here we will learn how to install java jdk on linux operating system.it will be as simple as we learned installation on windows. Here also you have to follow some steps to install java jdk.
Following are the steps to follow:
Step1: search for java jdk
Step one is same as that of windows 10. That is you simply have to search for java jdk download.
Step 2:download jdk.
I will directly tell you how to download jdk file for linux because we have seen it before for windows operating system. You will get the list of jdk files and from that you have to choose the jdk for linux operating system.
Once the jdk is downloaded on your computer the you have to install it.
Step3: install java.
You have to open your terminal and set path for download folder and accordingly install the jdk in java.
Step 4:set path.
You have to set the path through terminal.
Step 4: check java installation.
Once java is installed you have to check java installation for that , you have to simply open your terminal and chek for version. How to check version I have already shown you. So it wll give you version of java which is installed on your computer.
In this way we also learned how to install java on windows and linux operating system. One thing I want to tell you while installing the jdk file you have to download according to your computer if your computer is 32 bit then you have to download 32 bit jdk version and if your computer is 64 bit then you have to download jdk for 64 bit.
In order to check the bit of your computer then simply you have to open computer properties there you will get the bit information of your computer.
Friends, from now you can run java applications on your computer. For that you have to use command prompt and notepad.
On notepad you have to write code for java programs and save the file by java extension that is.java and run it in command prompt. In order to run through command prompt you have to give correct path and you will get the result.
But there are some application that can directly run java program. This application are more simple that command prompt.
If you really want to know the name of applications and how they work please let me know in comment section.
Conclusion:
Here we learned how to install java on windows 10 and linux operating system. Form the above information you understood that it is very simple to install java on computer. So follow the steps and install java on your computer and start doing programs. And if you want to any other information about java please go through given link.

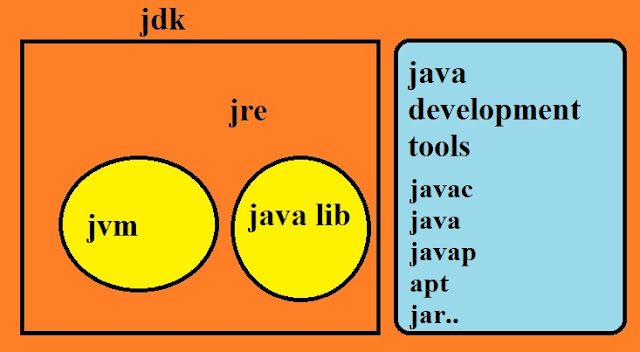





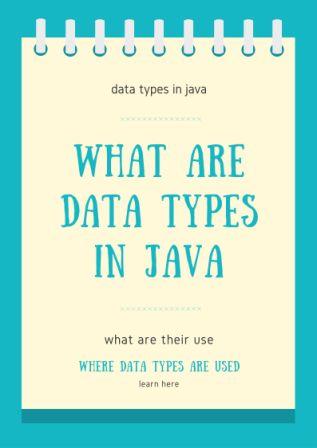




Very nice
ReplyDeleteAdd google advertisement you can earn money also very nice bro
ReplyDeleteya bro definitely!!!!
ReplyDeleteVery nice. I installed java on my computer
ReplyDeleteif you want any other information please let me know.